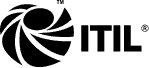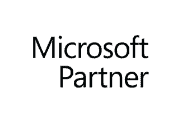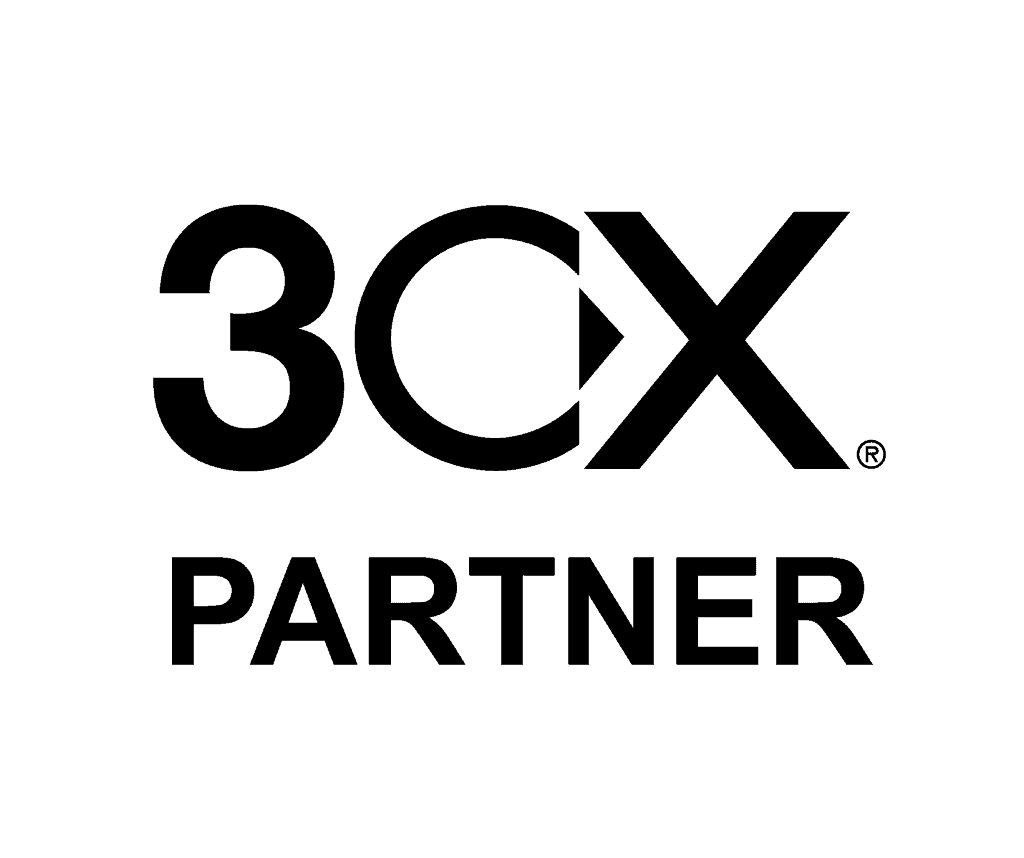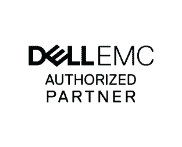A knowledge of keyboard shortcuts in Windows can save time and help users to make the most of the many helpful features of their operating system. With this in mind, and with 2021 coming to a close, here are 21 helpful keyboard shortcuts to take into the coming year.
1. Use Win + V to copy multiple snippets to the clipboard and paste them as necessary. Firstly, set up clipboard history by hitting Win+ V and clicking ‘turn on,’ or go click the Start button, type ‘Clipboard,’ and click Clipboard settings. Once this is set up, when you need to copy some text, it will be saved in the clipboard so it’s just a case of hitting Win + V to bring up the list and then paste where needed.
2. Use Win + Ctrl + D to set up a virtual desktop. This creates a completely fresh desktop space for when you want to close down all those windows and switch to leisure mode. You can switch between the different virtual desktops using Win + Ctrl + Left/ Win + Ctrl + Right, and see thumbnails of each virtual desktop by using Win + Tab.
3. Hit Alt + Space to launch a shortcut menu for an active window from which you can re-open closed tabs, add open pages to favourites, and more.
4. Easily find your mouse cursor on the screen in Microsoft’s PowerToys for Windows by double-pressing Ctrl. This triggers the ‘Find My Mouse’ feature which dims the screen light to spotlight the cursor. PowerToys features are available in the 0.49 update from Microsoft’s PowerToys GitHub.
5. Use the Windows key + Period/(Full-Stop ‘.’) or semicolon (;) to open the emoji panel
6. Use Windows key + PrtScn to take a full screenshot, or the Windows key + Shift + S to choose to select a section of the screen. This can be annotated and shared (see our tech tip) using ‘Snip & Sketch’.
7. Hit the Windows key + I key to save time in opening the Settings panel.
8. Using Alt + Tab and the tab or right, left, up and down arrows to provide a fast and easy way to see and switch between your open apps. Ctrl + Alt + Tab allows you to see all open apps.
9. Use the Windows key + Alt + R to manually start and stop recording your screen activity. You can also switch on the microphone to record comments.
10. Clicking on Windows key + T takes the focus to the foot of your screen and allows you to cycle through the apps displayed in the taskbar. Using the Windows key + (number) will open the apps in corresponding position in taskbar e.g., adding 1 will open app closest to left in taskbar.
11. Use the Windows key + S to access a selection of your recent main apps and recent documents.
12. Use Windows key + X to open a quick link menu that gives fast access to a list of common functions.
13. Use Windows key + Tab to get a full task view of your current windows plus a whole scrollable timeline of things you’ve been working on recently. This can be a very helpful feature for finding recent work documents.
14. To quickly clear and restore your screen, use Win + M to minimise all windows and Win + Shift + M to restore all minimised windows.
15. To take a closer look at something on your screen, use Win + Plus (“+”) to zoom in using Magnifier, and Win + Minus (“- “) to zoom back put again.
16. To check on processes and performance issues, open the Task Manager by using Ctrl + Shift + Esc.
17. Get a fast view of your latest emails, alerts, and notifications by using Windows + A to open the Action Centre.
18. Skip to the beginning of each paragraph e.g., in a Word document by using Ctrl + the down arrow key.
19. To quickly snap an app e.g., your browser over to the left or right-hand side of the screen use the Windows key + Left arrow key and the Windows key + Right arrow key.
20. To open File Explorer use Windows key + E.
21. You may know that Ctrl + Z can undo an action such as deleting a file, but you can also use Ctrl + Y to redo the action.
What Does This Mean For Your Business?
Anything that saves time and makes work easier on your PC/device can save money and improve efficiency for businesses. Remembering just a few of the many shortcuts built-in to Windows can make a big difference over time and businesses may want to find fun ways to share tips about shortcuts and/or include them in company training and resource files to get some benefits from employees using them as they discover how certain shortcuts can be applied to make their daily tasks easier.