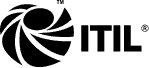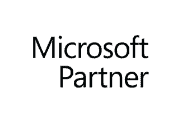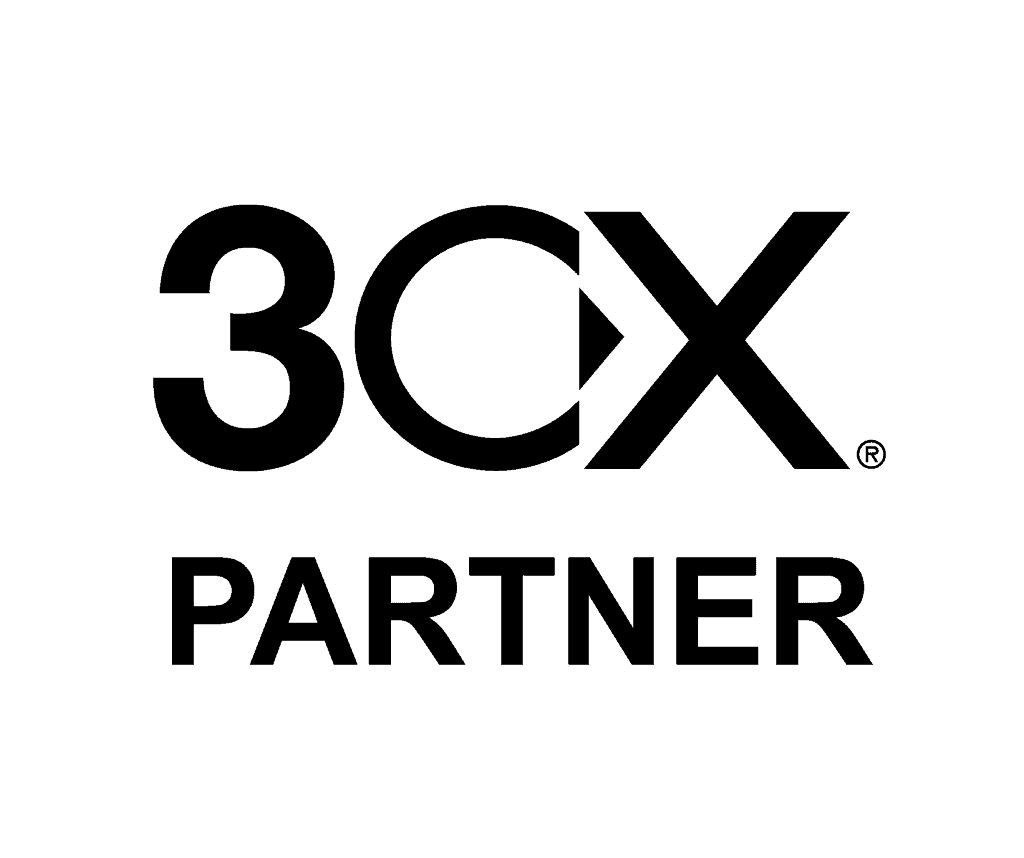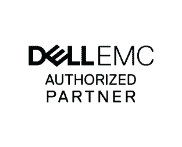In this insight, we look at some of the Microsoft Windows features that can be used to minimise distractions and help you to stay focused.
Minimise Interruptions, Stay Focused
Being able to stay focused during work can help productivity, keep a flow, and can help improve the quality of your output. Finding ways to minimise unnecessary interruptions and help organise your work can help in this respect. Here are some ideas for using existing Microsoft Windows features to make it easier to stay focused among the noise of everyday work life.
– Use Focus Assist. This feature offers users different options for notifications, so only chose to allow priority notifications or alarms. This cuts down on the notifications and distractions during the time the PC is on. To use Focus assist, type ‘Focus Assist’ into the Start menu search.
– Turn off animations. Minimise visual distractions by turning off animations, background images, and more. From the Start menu, select Settings > Accessibility > Visual effects. From here, turn off the ‘Always show scrollbars switch’, the ‘Transparency effects’ switch, the ‘Animation effects’ switch, and set the ‘Dismiss notifications after this amount of time’ menu to the required amount.
– Clear up taskbar clutter. Reducing the number of items in view can make it easier to focus. From the start menu, go to > Settings > Personalization > Taskbar, and select ‘Taskbar items’ and ‘Taskbar corner icons’ to expand those sections and turn off the switches for the items you don’t want to see on the taskbar. To select which icons can appear in the taskbar corner, select ‘Taskbar corner overflow.’
– Another way to minimise distractions is to simplify the Start menu. To do this, from the Start menu, select Settings > Personalization > Start, and toggle the ‘Show recently added apps ’, and switch on or off. Also, toggle the ‘Show most used apps’ switch on or off, toggle the ‘Show recently opened items’ in Start, Jump Lists, and File Explorer, switching on or off. Select which folders are shown or hidden in the Start menu next to the power button, by selecting ‘Folders’, and turn on the switches for the folders to remain visible (and off for those to be hidden).
– Minimise interruptions from notifications by using ‘Do not disturb’. This feature allows the user to define which notifications are seen and heard, and when. Other notifications are sent to the notification centre where they can be seen at any time. From the Start menu, select System > Notifications, and adjust the settings and to see and hear fewer notifications. If you’re working late, limit any late-night notifications by choosing when ‘Do not disturb’ turns on, turns off, and how often it repeats. Also, select the types of tasks that will turn on ‘Do not disturb’ automatically. To do this, from the Start menu, go to Settings > System > Notifications, turn on ‘Do not disturb automatically’, and select ‘During these times’.
– Choose which apps display notifications, stop the distracting ones, or fine-tune how they appear. From the Start menu, select Settings > System > Notifications and select which notifications are required in the ‘Notifications from apps and other senders’ section.
– Minimise reading distractions by using the Microsoft ‘Immersive Reader’ in the Edge browser. This function simplifies the layout of web pages. To use it, open the required web page in Microsoft Edge, then press the function key + F9. Under ‘Text preferences’ modify the background colour using themes or change the font.
– As identified by Microsoft research, workers have “peaks” of work in the morning, afternoon, and a third (lesser peak) at around 10pm. If distractions can be minimised during these times, it may help with focus. Also, having to deal with ‘after hours emails’ can create stress which can impact upon focus. Businesses may improve worker morale an output by setting clear expectations for after-hours emails.
Other ways to stay focused include:
– Unclutter the desktop. To hide desktop icons quickly, press and hold (or right-click) the desktop, select ‘View’ and ‘Show desktop icons’ – this will clear the desktop. To get the desktop icons back, select ‘Show desktop icons.’
– Clear the workspace of all open apps except the one that is being used for the work. To do this, select and hold the window that needs to be kept open. Give the mouse (or finger) a back-and-forth shake.
– Reduce distractions by minimising all windows instantly with the show desktop button. To do this, look at the bottom far right-hand side of the screen, to the right-hand side of the ‘notifications’ icon – a tiny, vertical line. click on the line and all open desktop windows are instantly minimised.
– Use Microsoft 365’s ‘MyAnalytics’ platform to get data-driven insights into work habits to improve productivity. This could show when a user is most focused. To do this, sign into Microsoft 365, select ‘MyAnalytics’ from the app drawer or click on the 9-dot square menu (top left) and select the ‘All Apps’ link and click on the ‘MyAnalytics’ link.
– Use ‘to do’ lists to stay focused in the tasks in hand, e.g. Microsoft To-Do, or Google Tasks (built into Gmail and Google Calendar).
What Does This Mean For Your Business?
Being able to really focus on tasks without interruptions and distractions (and the stress they can cause) can improve productivity and morale, both of which are good for business. Microsoft Windows already has settings than can be changed to ensure that its own sources of interruptions and distractions can be minimised. It makes sense, therefore, to take a little time to customise those settings and become familiar with ways that can help maintain focus.