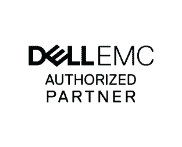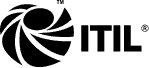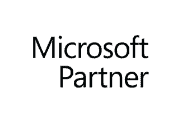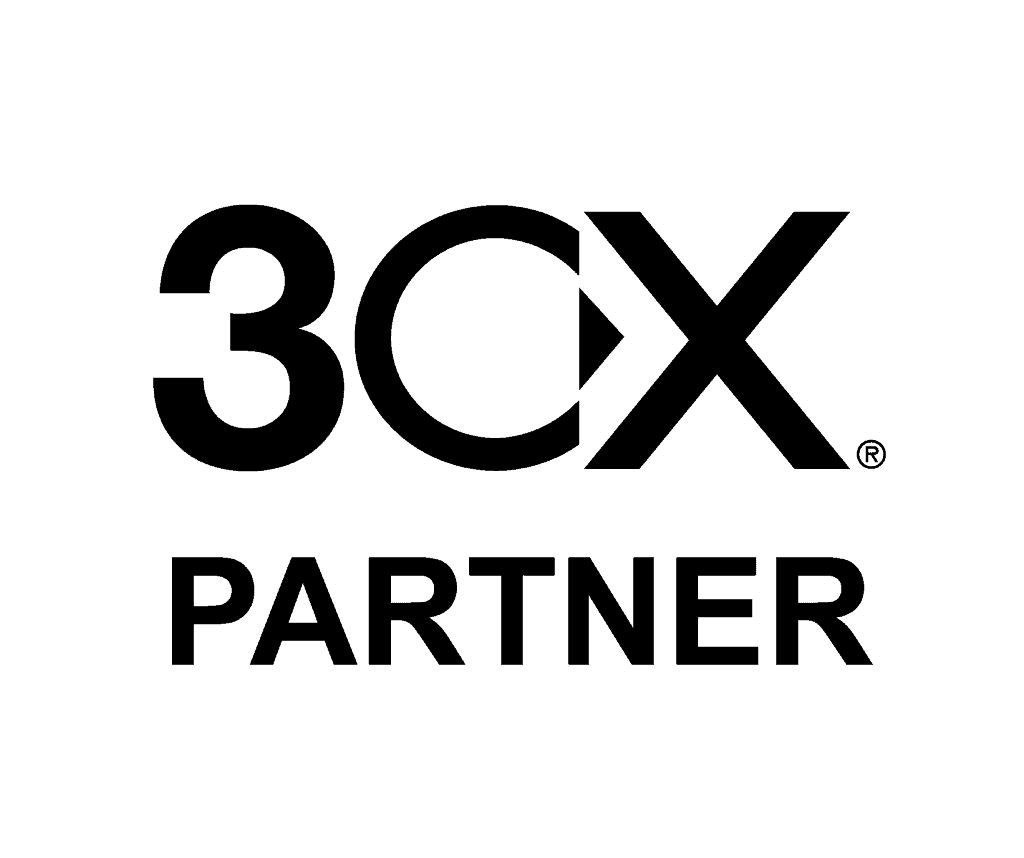If you’d like a quick and easy way to regularly email group of contacts (e.g. work colleagues or suppliers), Outlook gives you the ability to create a Distribution List (or Contact Group in 365). Here’s how it works:
For Outlook Online
– Log into outlook.com or select Outlook from the app launcher.
– On the Left-hand side, select Groups > New group.
– In the pop-up, name the group, give it a brief description, and select ‘Create’.
– Add group members by searching by name/email address, and they will appear under “This person will be added.”
– When all email addresses have been added, select the ‘Add’ button, and select ‘Close’.
– To send an email to the group, select ‘New message’ and in the ‘To’ field, type the name of the group you created.
For Outlook On Desktop
This is called a ‘Contact Group’ rather than a Distribution List. To build one:
– Launch Outlook and select ‘People’ (lower left).
– From the toolbar, select ‘New Contact Group’ (a ‘New Group’ button in 365).
– When the windows loads, name your contact group.
– To add members, select ‘Add Members’ and choose where to get members from – Outlook Contacts, Address Book, or New Email Contact.
– Search for the people/email addresses to add. When their entry is highlighted, select the ‘Members’ button (or double-click their entry) to add them.
– When this is one, select ‘OK’, save changes, and close the window.
– The name of the Contact Group will appear as an entry in the Outlook address book so can be selected in the ‘To’ field when creating a new email.