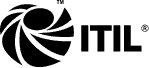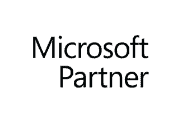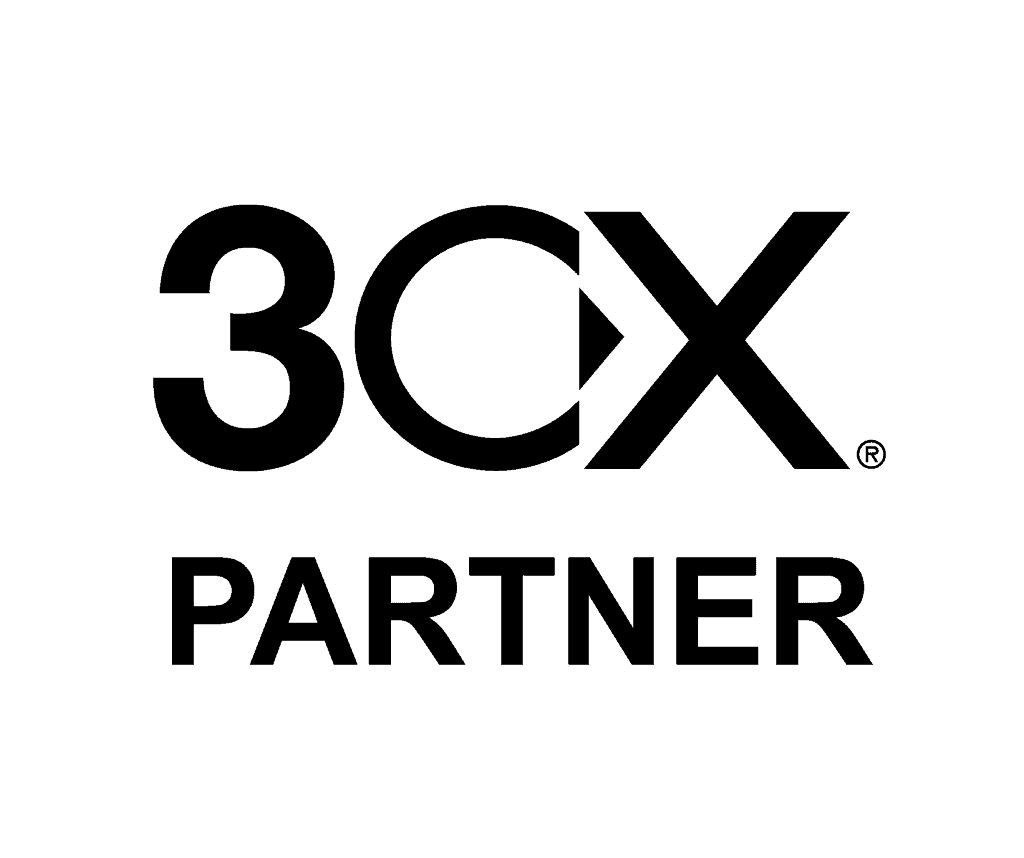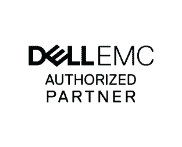With many users adopting dark mode in the new Microsoft Outlook, including a transparent background for images such as logos or signatures ensures your emails look professional across both light and dark themes.
Why It Matters:
– Many users enable dark mode, which displays emails on a black or dark-coloured background.
– Images with a white background appear as distracting blocks against the dark background, disrupting the email’s appearance.
– Transparent images seamlessly adapt to both light and dark modes, maintaining a polished look.
How to Use Transparent Background Images:
Create a Transparent Image:
– Use a design tool (e.g., Photoshop, Canva, or any free online editor) to remove the background from your image.
– Save the file as a PNG format to preserve transparency.
Add the Transparent Image to Your Email Signature:
– Open Outlook and go to Settings > View all Outlook settings > Mail > Compose and reply.
– Under the Email signature section, upload the transparent PNG image and adjust its placement.
Test Your Email in Dark Mode:
– Send yourself a test email and view it in both light and dark modes to ensure the image displays correctly.